nhior.it@gmail.com
+966534401783
To display a timer or time in an MS Access form, you can use a text box control and some VBA (Visual Basic for Applications) code. Here's a step-by-step guide on how to accomplish this:
4. Close the "Property Sheet" pane.
5. Double-click on the form to open the code window for the form.
6. In the code window, locate the "Form_Load" event procedure. If it doesn't exist, you can create
it by selecting the form from the dropdown at the top of the code window and then choosing
the "Load" event from the right dropdown.
7. In the "Form_Load" event procedure, enter the following code:
Private Sub Form_Load() Me.txtTimer = Format(Now(), "hh:mm:ss AM/PM") Me.TimerInterval = 1000 ' Interval in milliseconds (1 second) End Sub
1. Save the form and switch to the Form View to see the timer or time display.
The code above sets the initial value of the text box to the current time and sets the TimerInterval property to 1000 milliseconds (1 second). This means that the text box will be updated every second, displaying the current time.
You can customize the format of the time display by modifying the Format function in the code to suit your preferences.
Your experience on this site will be improved by allowing cookies.
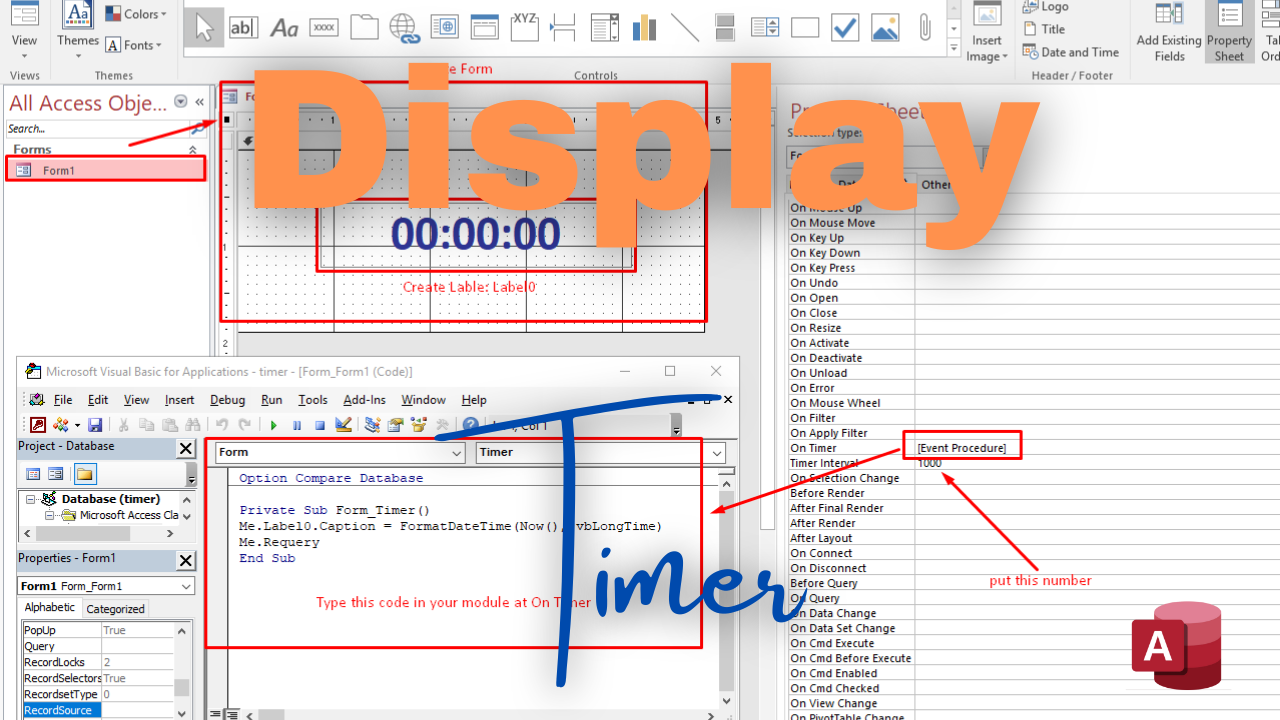 July 14, 2023 - BY Admin
July 14, 2023 - BY Admin